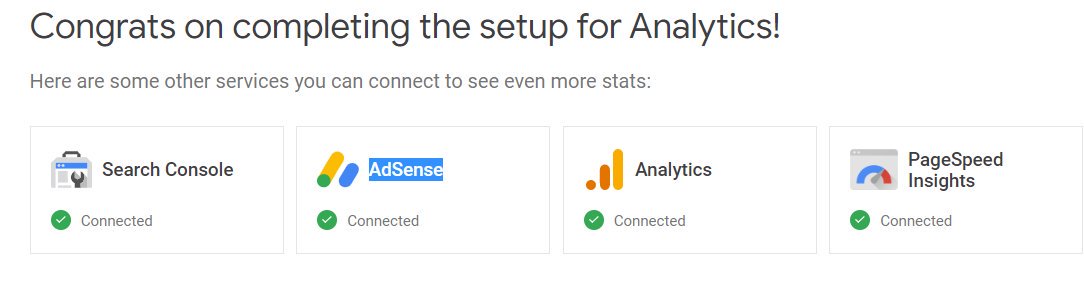[PR]、記事内リンクはAmazonで商品検索を行います。
11月になり、Googleが公式プラグイン「Site Kit」のリリースを発表しました。
Now available for everyone: Site Kit is Google’s official WordPress plugin — it gives you insights on how people find and use your site, how to improve and monetize your content, with data from multiple Google tools https://t.co/rTA0b22THz #measure pic.twitter.com/GFSKCTArA1
— Google Analytics (@googleanalytics) 2019年11月1日
この「Site Kit」の何がすぐれているかというと、
- Analytics
- Search Console
- Tag Manager
- AdSense
- Optimize
- PageSpeed Insight
というGoogleのツールを一画面で管理することができるんです。とくにサーチコンソールや、アナリティクスは管理画面が重く少しめんどう。それをワードプレスの画面から管理出来たらめっちゃ便利ですよね。
早速試してみました。
Google Site Kitの導入手順を解説
Google Site Kitをインストール
まずプラグインをインストールします。
ワードプレスのダッシュボードから「プラグイン>>新規追加」と進み、「Site Kit」と入力します。

「Site Kit by Google」が見つかったら「今すぐインストール>>有効化」までしておきましょう。

プラグイン一覧画面に移ったら、上の「START SETUP」から導入を始めます。

「Sign in with Google」をクリック。
APIエラーが出てしまったらエックスサーバへとアクセス

僕が利用しているエックスサーバーの場合は上のように「APIエラー」が出るかと思います。
その場合は、エックスサーバー側の設定が必要になります。
>>WordPressの「REST API」に対する国外IPアドレスからのアクセス可否を変更できる「REST API アクセス制限」機能追加のお知らせ

「サーバーパネル>>WordPressセキュリティ設定>>(対象ドメインの)選択する」と進みます。

「REST API アクセス制限」を「OFF」にします。そして「設定する」をクリック。
先ほどの画面に戻って「Sign in with Google」をクリックしましょう。

ログインしたいGoogleアカウントを選択します。

「許可」をクリック。

「Proceed」をクリック。

「Allow」をクリック。

「Add site」をクリック。

これで導入は終了です。「Go to my Dashboard」から設定を行いましょう。
各ウェブマスターツールと連携

この時点ではサーチコンソールとしか連携を行えていないため、アドセンス、アナリティクス、ページスピードインサイトとも連携を行います。
各コンテンツの下の「Connect Service>>アカウントの選択>>許可」と進みます。

アドセンスの場合には上のようにSite Kitの判断を広告表示に取り入れるかの選択をする必要があります。
僕は自動広告を使用しているためチェックを入れて「CONTINUE」しました。自動広告を使っていない人はチェックを入れないほうがいいかもしれませんね。

全然違う数字が表示されるんですが、調べてみたらみんなそうみたいなので、大丈夫です。次第にちゃんと表示されるようになると思います。
REST API アクセス制限」を「ON」に戻しましょう
Site Kitの導入が終わったら、先ほど変更した「REST API アクセス制限」を「ON」に戻しておきましょう。

Site Kitを使用してみた感想
Site Kitは重い?
これめちゃくちゃ便利そう。jetpackいらなくなるかもだけど、重いかな? https://t.co/rmzGB8rKv5
— 右手@文学&漫画ブロガー (@migite1924) 2019年11月2日
Google Site Kitを入れてみたんですけど、やっぱりちょっと重いですね。
— 右手@文学&漫画ブロガー (@migite1924) 2019年11月2日
サーチコンソール、アドセンス、Analytics、スピードインサイトが一気に管理できるのはありがたいけど、ちょっと重い。
Jetpackを使っていたので、こっちを外せるかとかも試してみます。 pic.twitter.com/4lRAVfEZRV
元々の、Analytics、Search Console、AdSenseの管理画面が重いため心配していたんですが、Site Kitは少し重いかもしれません。
PageSpeed Insightで確認して見たところ、モバイルが「38→34」PCが「70→60」と数字が低下しました。

ただ、僕はJetpackを使用しているため、Jetpackを止めてSite Kitを導入すればいいだけかもしれません。
そもそもSite Kitを使用する意味はある?
僕が使用しているテーマ「Cocoon」では、最初からウェブマスターツールを簡単に連携できる仕組みが揃っています。
できればプラグインの数は少なくしておきたいため、使わないという選択肢もあるのかなと思いました。
ただ、ワードプレスの管理画面から解析データにアクセスできるのはめちゃくちゃ便利ですし、「本家のページより軽く1ページにまとまっている」のはとてつもない利点なのかなと。
僕としては「とりあえず導入してみて、それから判断しよう」が結論です。一回は使ってみることをおすすめします。